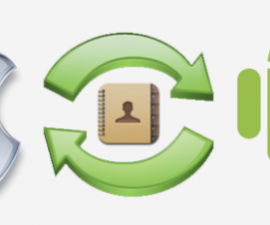ADB opretter et link mellem din computer og Android Emulator eller enhed. For at eksperimentere med din enhed, tilføje gendannelser, ROM'er og mods og udføre lignende teknikker, skal du have ADB og Fastboot drivere installeret. Nexus- og HTC-enheder kræver disse drivere ud over nogle andre enheder.
Installation af ADB- og Fastboot-drivere på Windows-pc
Hvis du leder efter en måde at installere Android ADB og Fastboot drivere på din Windows-pc, er du kommet til det rigtige sted, da vi i dag vil opdage, hvordan vi kan installere disse drivere.
- Det første trin er at downloade Android SDK Værktøjer fra Android udviklingswebsted.
- For at aktivere Android SDK Manager til at fungere korrekt på din pc, skal du have Java installeret. Download og installer Java SE-udviklingssæt 7 til Windows. Under installationen af JDK skal du beholde alle indstillingerne som standard og fuldføre installationsprocessen.
- Åbn Android SDK Manager .exe-filen, du downloadede, og vælg C:/-drev for nem fremtidig adgang.

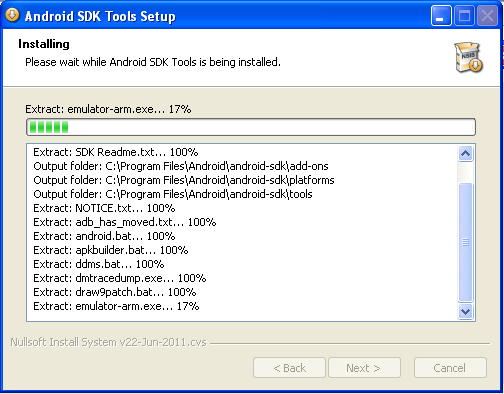
- Afslut installationstrinnene, og klik på knappen Udfør for at starte Android SDKManager.
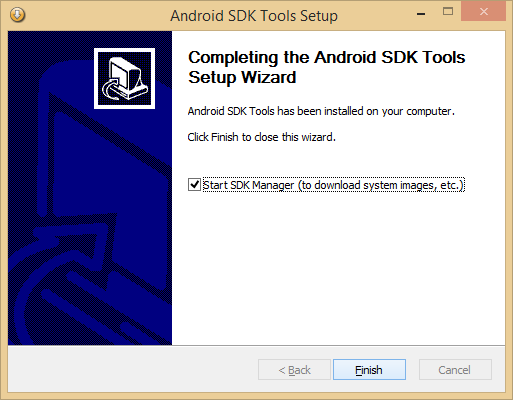
- Når du har klikket på knappen Udfør, vises Android SDKManager vises og præsenterer forskellige funktioner og muligheder. Du kan blot vælge de nødvendige filer og fravælge resten af mulighederne.
- Sørg for kun at vælge Android SDK platformværktøjer , Google USB-drivere. Google USB-driverne kan findes helt nederst under 'Extras'.
- Når du har valgt de nødvendige muligheder, skal du acceptere vilkårene og betingelserne for begge Android SDK platformværktøjer , Google USB-drivere før du starter installationsprocessen.
- Ved påbegyndelse af installationen, Android SDKManager Log vises og viser installationslogfiler.
- Når du ser "Done Loading Packages" nederst i Android SDK Manager-logfilerne, har du effektivt installeret ADB & Fastboot drivere på din Windows-pc. Tillykke!
- For at bekræfte, at driverne er installeret korrekt, skal du tilslutte din enhed til computeren. Computeren vil derefter automatisk finde din enhed og installere de nødvendige USB-drivere.
Sørg også for at henvise til vores guide vedr installation af ADB- og Fastboot-drivere på Windows 8/8.1 med USB 3.0.
Efter installation af ADB chauffør, den Hurtig opstart driveren installeres automatisk som en del af Android SDKManager pakke. Hurtig opstart er et vigtigt værktøj til at lave ændringer på Android-enheder, såsom at blinke tilpassede gendannelser og ROM'er, ændre telefonens kerne eller bootloader og andre lignende handlinger.
At bruge Hurtig opstart for at ændre din telefon, skal du indtaste Fastboot-tilstand først. Hver producent bruger forskellige metoder til at gå ind i denne tilstand, så det er vigtigt at finde den specifikke metode til din enhed. Indtastning Hurtig opstart Tilstanden på en HTC-enhed er nem: sluk for din enhed, og hold derefter lydstyrke ned + tænd/sluk-knapperne nede på én gang.
Dette vil starte opstarten i gendannelsestilstand. Derfra kan du navigere til Hurtig opstart Tilstandsindstilling ved at bruge tasterne Lydstyrke op og Lydstyrke ned.
Nu vil vi diskutere trinene til brug Hurtig opstart for at flashe en tilpasset gendannelse, billede eller ROM på din Android-enhed.
- Vær sikker på, at du har fulgt de trinvise instruktioner, der er skitseret ovenfor for at installere ADB og Fastboot drivere præcist.
- Naviger til installationsmappen for Android SDK Manager og få adgang til mappen platform-værktøjer, for eksempel, C:\Android-SDK-Manager\platform-værktøjer.
- Dupliker disse tre filer fra Platform-værktøjer mappe.
- Vend tilbage til drev C og generer en ny mappe med etiketten 'Hurtig opstart'. Overfør derefter de tidligere duplikerede filer - adb.exe, fastboot.exeog AdbWinApi.dll – ind i Fastboot-mappen.
- Fortsæt med at duplikere en billedfil (*img) og overfør den til Hurtig opstart mappe.
- Hold shift nede, og højreklik hvor som helst på dit skrivebord, og vælg derefter "åbn kommandovindue her" fra indstillingerne.
- Inden kommandoprompten skal du indtaste "cd c:\fastboot” for at ændre den aktuelle mappe til Fastboot-mappen.
- For at undgå at bruge [cd:c:\fastboot], kan du åbne Fastboot-mappen og følge disse trin: hold shift-tasten nede, højreklik inde i mappen og vælg "åbn kommandoprompt her." Denne metode åbner kommandoprompten automatisk inde i Fastboot-mappen.
- Indtast fastboot/download-tilstand på din enhed.
- Opret en forbindelse mellem din enhed og computeren.
- For at bruge Fastboot til at blinke et bestemt billede skal du skrive en kommando, der angiver billedets navn og format. For eksempel, "Fastboot Flash Boot Eksempel.img" for et billede med navnet "eksempel.img.
- For at udforske Fastboots andre funktioner, skriv "Fastboot hjælp” i kommandoprompten og se en liste over kommandoer med deres specifikke instruktioner.
Find drivere til dine ekstra Android-enheder her.
Vi har udarbejdet en liste over nyttige Android ADB- og Fastboot-kommandoer til din information. Se desuden vores guide vedr fejlfinding af fejlen "Venter på enhed" i Android ADB og Fastboot. Det er alt, du skal gøre efter installationen ADB og Fastboot chauffører. Vi håber, du fandt denne vejledning nyttig og deler den med dine venner. Hvis du har spørgsmål, så læg en kommentar nedenfor, og vi vil gøre vores bedste for at hjælpe dig.
Du er velkommen til at stille spørgsmål vedrørende dette indlæg ved at skrive i kommentarfeltet nedenfor.