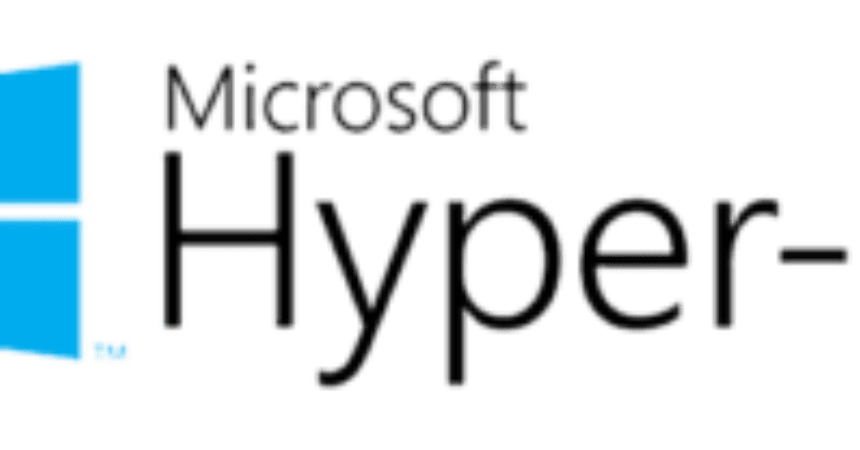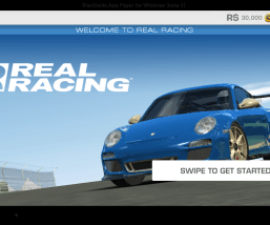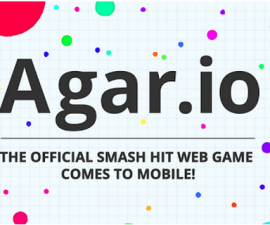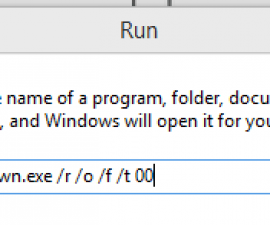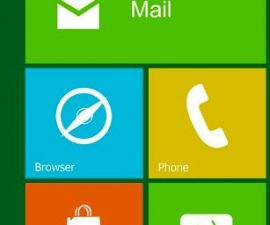Hyper-V Windows 10, en hypervisor-baseret virtualiseringsplatform udviklet af Microsoft, er en løsning, der giver brugerne mulighed for at køre flere operativsystemer samtidigt på en enkelt fysisk computer. I denne artikel vil vi dykke ned i Hyper-V-verdenen på Windows 10, udforske dens funktioner, fordele og hvordan du kommer i gang.
Forståelse af Hyper-V
Hyper-V er en indbygget hypervisor, der muliggør oprettelse og administration af virtuelle maskiner på Windows-operativsystemer. Det blev først introduceret med udgivelsen af Windows Server 2008 og er siden blevet en integreret del af Microsofts virtualiseringsstrategi. Med lanceringen af Windows 8 Pro og Windows 10 Pro/Enterprise-udgaver bragte Microsoft også Hyper-V til skrivebordsmiljøet, hvilket giver brugerne mulighed for at bruge virtualiseringsteknologi direkte på deres personlige computere.
Nøglefunktioner i Hyper-V
- Hardwarevirtualisering: Hyper-V udnytter fordelene ved hardwarevirtualiseringsfunktioner, der findes i moderne CPU'er, såsom Intels VT-x og AMDs AMD-V, for at give effektiv og sikker virtualisering.
- Understøttelse af flere operativsystemer: Med Hyper-V kan du køre flere operativsystemer samtidigt på en enkelt fysisk maskine. Denne funktion er nyttig for softwareudviklere, it-professionelle og systemadministratorer. Det opfylder deres krav om at teste software eller opsætte virtuelle laboratoriemiljøer.
- Hyper-V Manager: Hyper-V Manager er et indbygget administrationsværktøj, der giver brugerne mulighed for at oprette, konfigurere og administrere virtuelle maskiner og deres ressourcer. Det giver en brugervenlig grænseflade til styring af virtuelle netværk, harddiske og snapshots.
- Snapshot og kontrolpunkt: Hyper-V giver dig mulighed for at fange den aktuelle tilstand af en virtuel maskine ved at tage snapshots eller kontrolpunkter. De tjener som backup for at gendanne en VM til en tidligere tilstand, hvilket giver et sikkerhedsnet under systemkonfiguration eller softwaretest.
- Integrationstjenester: Hyper-V leverer integrationstjenester, som omfatter drivere og tjenester, der forbedrer ydeevnen og funktionaliteten af virtuelle maskiner. Disse tjenester forbedrer netværks-, video- og lagringskapaciteter, så VM'er kan fungere problemfrit i det virtuelle miljø.
Fordele ved Hyper-V på Windows 10
- Omkostningseffektiv: Hyper-V er inkluderet i Windows 10 Pro- og Enterprise-udgaver, hvilket eliminerer behovet for yderligere virtualiseringssoftware. Det gør det til en omkostningseffektiv løsning til at køre flere operativsystemer på en enkelt maskine.
- Øget produktivitet: Hyper-V gør det muligt for brugere at opsætte virtuelle laboratoriemiljøer. Brugere kan bruge dette til at teste applikationer, implementere nye tjenester eller studere forskellige operativsystemer. Denne fleksibilitet øger produktiviteten for softwareudviklere, it-professionelle og studerende.
- Nem administration: Hyper-V Windows 10 Manager giver en intuitiv grænseflade til styring af virtuelle maskiner og deres ressourcer. Med dens træk-og-slip-funktionalitet kan brugere nemt oprette, konfigurere og overvåge VM'er, hvilket forenkler administrationsprocessen.
Kom godt i gang med Hyper-V Windows 10
Følg disse trin for at få Hyper-V på Windows 10:
- Tjek krav: Sørg for, at din computer opfylder hardwarekravene til Hyper-V. Det kræver en 64-bit processor med hardware-assisteret virtualiseringsfunktioner aktiveret i BIOS.
- Aktiver Hyper-V: Åbn kontrolpanelet, gå til "Programmer", og vælg "Slå Windows-funktioner til eller fra." Aktiver Hyper-V-funktionen fra listen, og klik på "OK". Windows installerer de nødvendige komponenter og beder dig om at genstarte din computer. Du kan også bruge vejledningen fra Microsoft til dette formål https://learn.microsoft.com/en-us/virtualization/hyper-v-on-windows/quick-start/enable-hyper-v
- Konfigurer Hyper-V: Efter genstart skal du åbne Hyper-V Manager fra menuen Start. Derfra kan du oprette nye virtuelle maskiner, konfigurere virtuelle netværk, administrere kontrolpunkter og udføre forskellige andre administrationsopgaver.
- Opret virtuelle maskiner: Brug guiden Ny virtuel maskine til at oprette en ny VM. Angiv det ønskede operativsystem, hukommelse, virtuel harddisk og andre indstillinger. Når det er oprettet, kan du installere gæsteoperativsystemet og begynde at bruge den virtuelle maskine.
Konklusion
Hyper-V Windows 10 giver en kraftfuld virtualiseringsløsning, der gør det muligt for brugere at køre flere operativsystemer samtidigt på en enkelt computer. Uanset om du er softwareudvikler, it-professionel eller blot nysgerrig efter at udforske forskellige operativsystemer, tilbyder Hyper-V en omkostningseffektiv og effektiv måde at udnytte fordelene ved virtualisering.